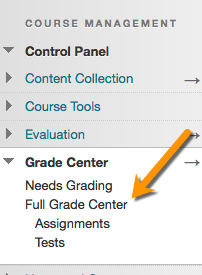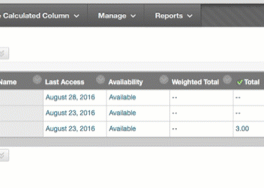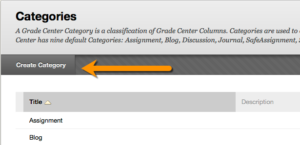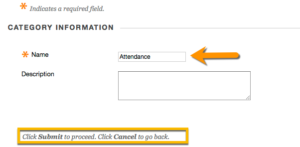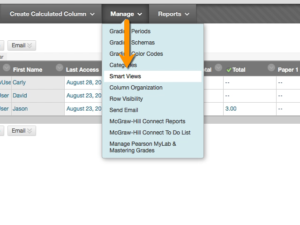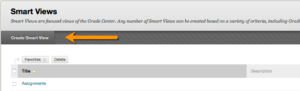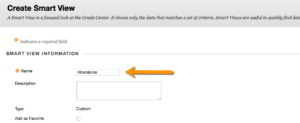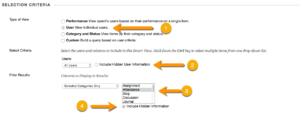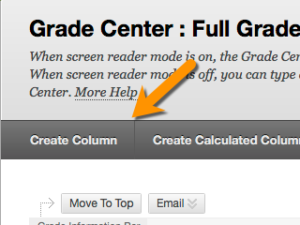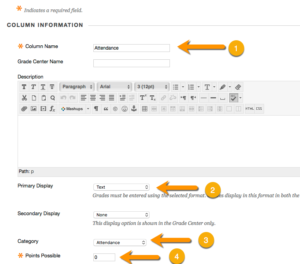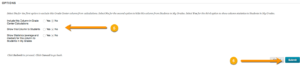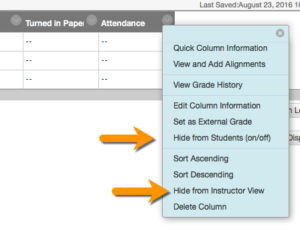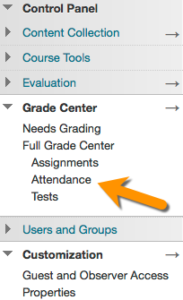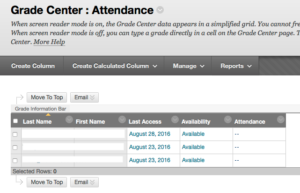Blackboard Attendance
If you have ever wanted to create an attendance sheet in Blackboard, this tutorial will guide you through setting up a spreadsheet utilizing Categories and Smart Views to be able to record your students’ attendance.
Open your course in Blackboard and go to your Grade Center and select Full Grade Center on the lower left hand side menu.
The first thing we need to do in the Grade Center is create a Category for your attendance information. This will make accessing It through your Smart View a lot easier later on. Go to the Manage tab and select Categories.
In the Categories window, select the Create Categories tab on the upper left corner.
Name your Category and give a description. Make sure you select the Submit button when you are done.
After you select Submit, you will be brought to a Success: Category created screen. Select OK in the lower right hand corner and it will bring you back to the Full Grade Center.
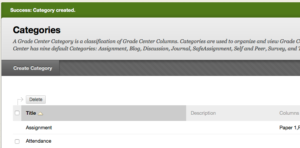
Now we need to create a Smart View to help keep our Grade Center decluttered and easy to follow. Go to the Manage tab and select Smart Views.
In the Smart Views window, select the Create Smart Views tab in the upper left corner.
In the Create Smart View window, under the Smart View Information area, you need to give it a Name and if you would like to, a Description.
DO NOT SUBMIT!
In the Selection Criteria area:
- Select User under Type of View
- Select All Users in the Select Criteria
- For the Filter Results area, choose the Selected Categories Only and the new Category you just created
- Check the Include Hidden Information
After that is set, click on Submit and you will be brought back to the Smart Views window where you should now see your Assignments view. Go to the Star icon under Add as Favorite and click on the icon. Select the Ok button in the lower right hand corner and it will bring you back to the Full Grade Center.
Now that you have set up your Category and Smart View, you can start creating Columns for Attendance.
Select the Create Columns tab in the upper left corner of your Grade Center.
In the Create Grade Column:
- Enter a name into Column Name. (you can also add the date)
- Depending on if you are counting your student’s attendance for a grade or not, you can leave the Primary Display as a Score or change it to
- In the dropdown for Category, select the Category associated with the Smart View
- You must assign a point value. You could just enter 0 if you are only just keeping track of their attendance
- Under Options, you can select No to each of these features or allow students to see their attendance.
- Select Submit
You will be brought back to the Full Grade Center where you will see the new Column appear to the right. Go to the dropdown to the right of the column name and select Hide from Student (on/off) and then select Hide from Instructor View.
The column should now disappear from your Full Grade Center area. If we did everything correctly, you will be able to go to the Grade Center menu on the left hand side of your screen and select Attendance (or any other name you gave it earlier) from your Favorite Smart Views selection.
You should be able to now see your newly created attendance column in your Attendance Smart View.
From here you can create more columns for each class you want to keep track of.
Just remember that the new columns will show up in your Full Grade also. Repeat the previous steps for hiding the Column in your Full Grade Center spreadsheet and the columns will only show in your Smart View.
If you have any questions or need additional support, feel free to email ols@syr.edu and mention Blackboard Attendance in your subject header.